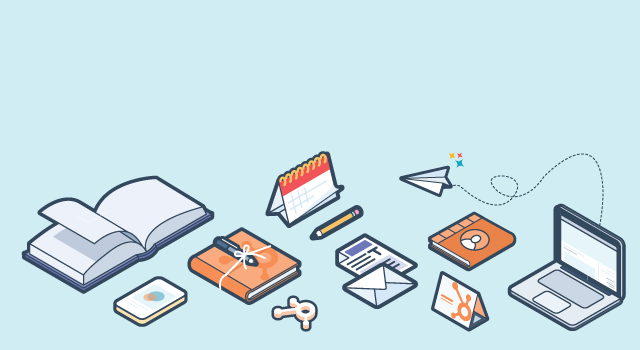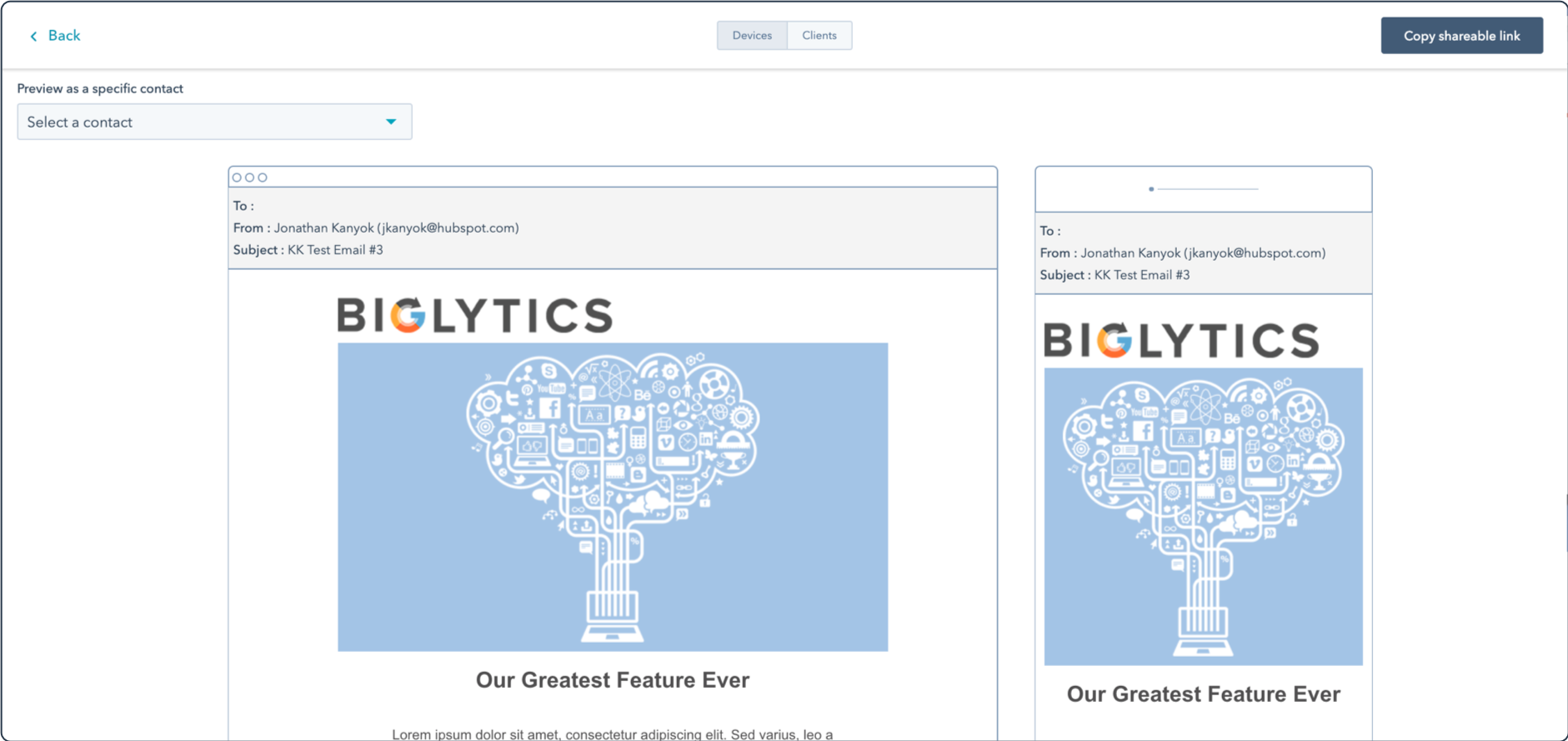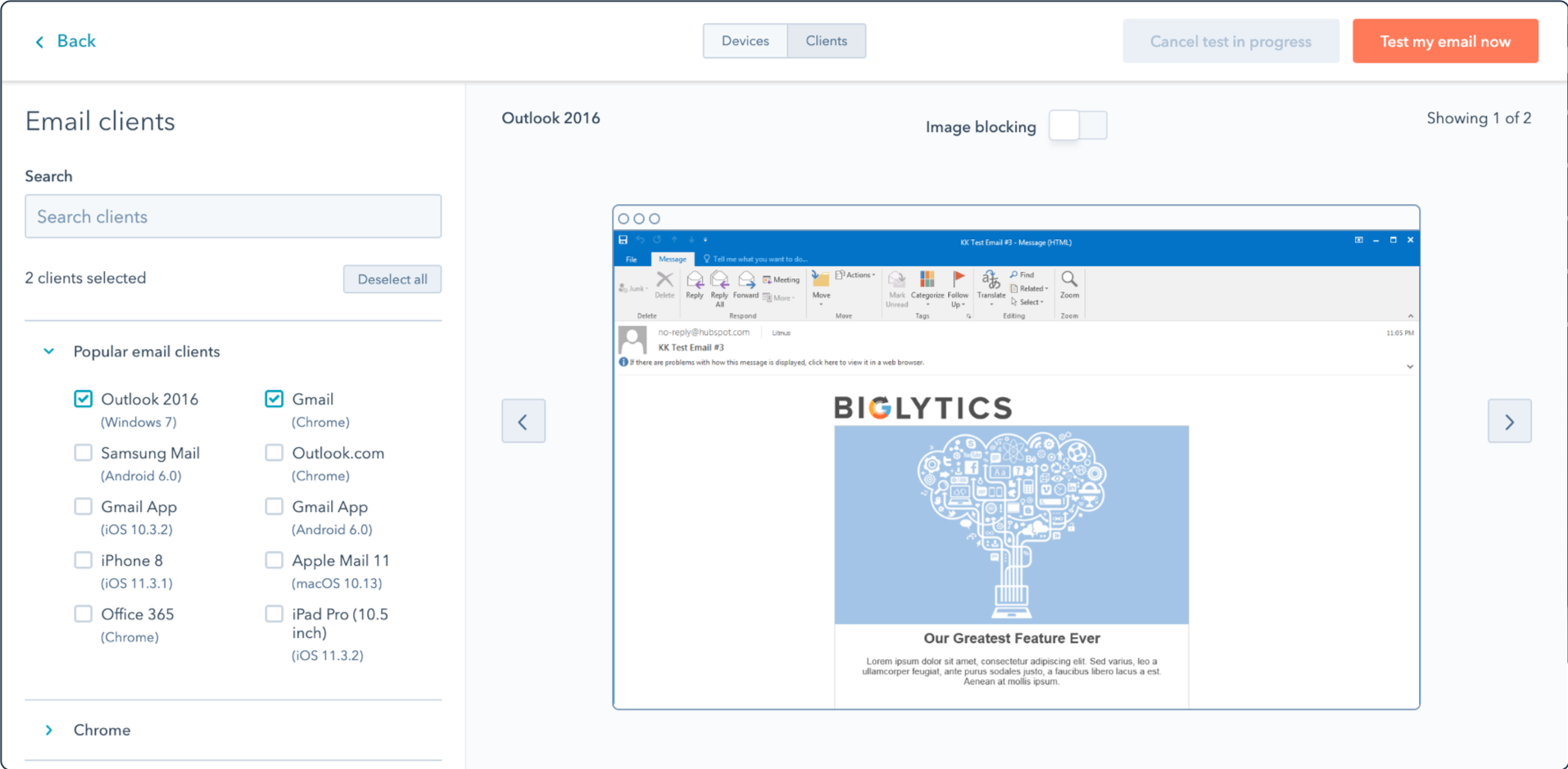From Gmail to Microsoft Outlook, Thunderbird to Windows Mail, there are more than 30 different email clients. That means 30 plus lenses through which your prospects and customers read your emails.
And you know what else? Each of these clients displays emails differently. For instance, an email that looks perfectly fine on Gmail may not resolve properly on Microsoft Outlook and vice versa. To add to this the complexity, more than 50% of people read emails through mobile devices.
So as a marketer, how can you make sure your email appears properly to all contacts?
The great HubSpot engineers anticipated this challenge, and created a new Email Preview option so you can see how your HubSpot email appears in different email clients before sending.You'll find it in your Email editor here. You may not be able to account forevery differentway your email subscribers read your content, but at least you can get a preview and catch any major issues prior to hitting send.
Here's How HubSpot Email Preview Works:
- When you've finishedwriting your email in HubSpot, click on the “Actions” drop down directly below the “Review and send” button, and select “Preview.”

- Click on that button and you’ll be brought to a screen where you can preview the email on different devices, and from different email clients. If you have personalization tokens or smart content in your email, you can also add a test contact and see how the personalization will look to that recipient.
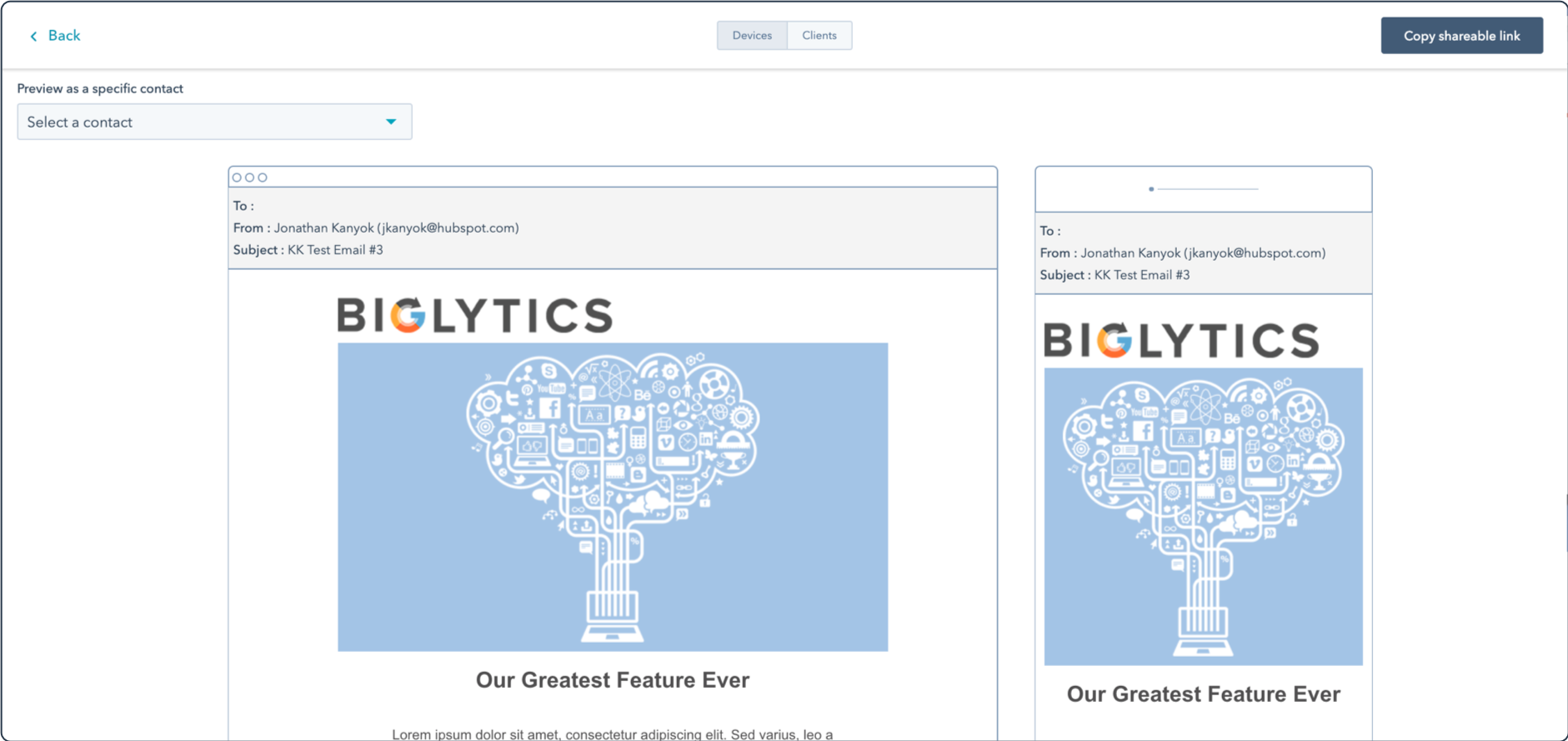
- On the clients tab, select the different email clients you’d like to preview your email in. You can preview your email across more than eighty different email clients across a number of different browsers. When you’ve selected the email clients you want to preview, click the "Test my email now" button. The test will take a few moments to run.
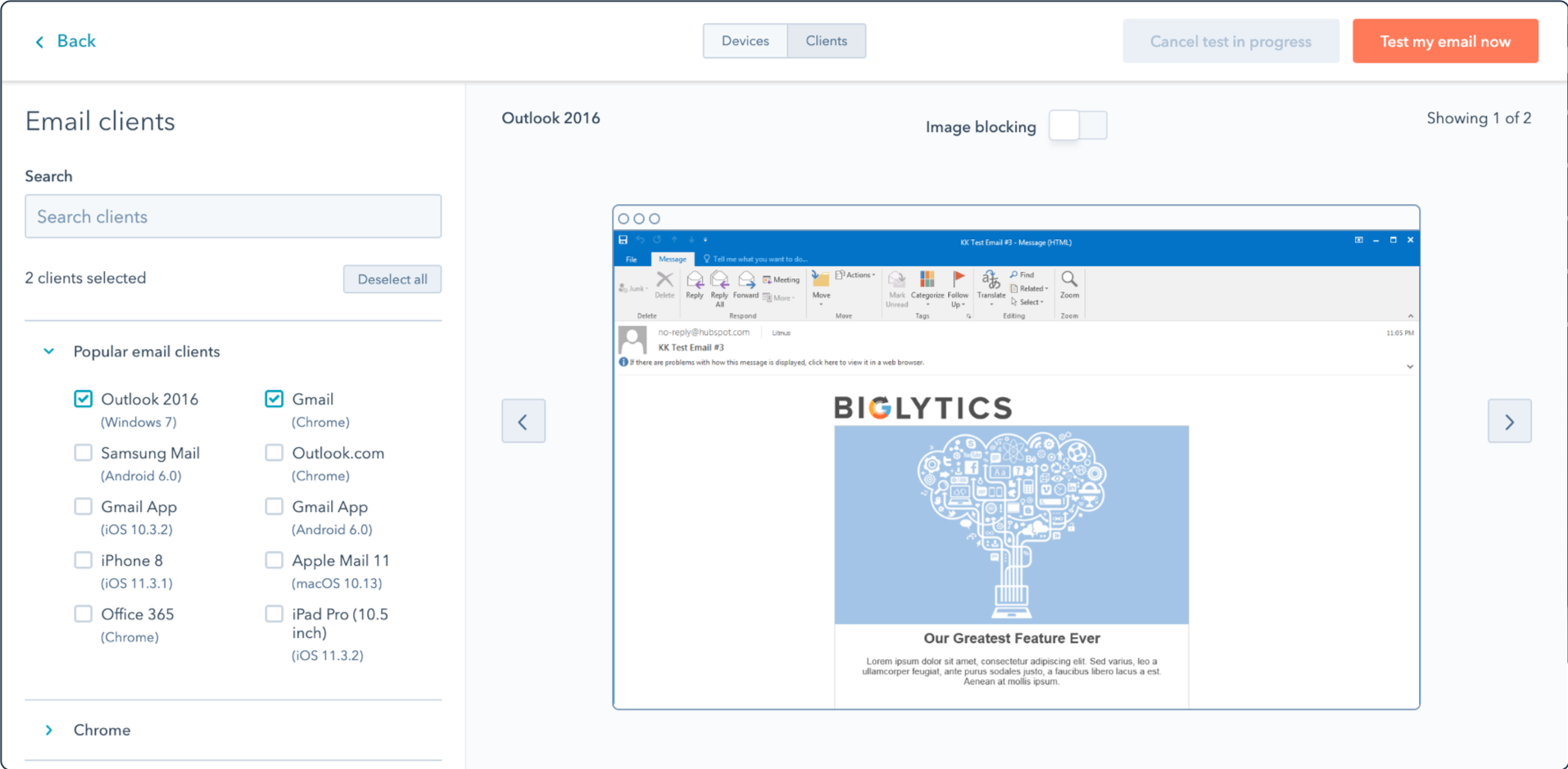
- When they're ready, you’ll be able to view the results for each inbox. In the center of the screen, you'll see the ability to toggle "on" or "off" image blocking.
- After previewing, note any displays that are problematic and make changes in your email to address it. For example, do you have an image that is overwhelming the email in a certain client? It may be because you've resized a very large image. You may want to try to upload a smaller version.
A Few Email Testing Ideas to Try Out:
There are a number of different ways you can use this email preview feature. Beyond the basics of testing for mobile devices or different email clients, you can also:
- Test for colorblind accessibility and image blocking.
- Get a preview of how your email will appear to an individual contact -- including personalization and smart content previews.
- If you're on the HubSpot Blog or use an external blog, you can see how your RSS-to-Email campaigns will look to different subscribers.
Why Email Testing is a Good Idea:
The distribution of email clients and devices your subscribers use is quite varied. Litmus releasesa regular reporton the most commonly used email clients on the market, but you're likely to encounter a wide variety of email clients. Here's a segment of their findings for May 2019:

测试是一个很好的方法来确保你的ve put into crafting the perfect email doesn't go to waste for a portion of your email list. Start incorporating it as a final step in your email review process.
Email Testing in HubSpot is powered by Litmus, but you do not need to have a separate Litmus account to use it. We've built it right into the software for everybody.Go try it now in your HubSpot account.
Originally published Feb 4, 2014 9:00:00 AM, updated December 02 2021
Don't forget to share this post!
Related Articles

Expand Offer