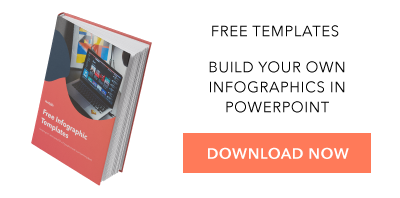尽管过去几年宣称“信息图表已经死了”,但在过去的几年中出现了头条新闻,但实际上,信息图表仍然活着且良好。
信息图表aren't just alive and well -- they remain a staple in many business's content strategies. And while there area lotof them, marketers who spend the time aligning the topic, content, and style of their infographics with the needs and preferences of their target audiences are still finding success among their audience.(通过“成功”,我的意思是驱动流量以及潜在的潜在客户 - 到他们的网站,并通过分享和评论引起社会嗡嗡声。)
As of 2018, the use of infographics among B2B marketers has increased the most of any marketer in the last four years,现在为65%。And according to约翰·麦地那,一位发展生物学专家,在书面内容中添加图像可以增加一个人将该信息保留55%的能力(WOW)。
但是,那些不一定具有设计背景的人如何 - 或预算委托代理商,聘请专用内部设计师或购买昂贵的设计软件 - 创建能够吸引受众的专业信息图表bob电竞官方下载?
这里有一个小秘密:你可以使用ftware you probably already have installed on your computer. That's right --PowerPoint can be your best friendwhen it comes to visual content creation.
To help you get started, we've created15 fabulous infographic templates you can download and use for freeright within PowerPoint. Don't be shy ...download them here。
在这篇文章中,我们将从下载中重点介绍五个信息图模板,并在此过程中教您一些PowerPoint Infographic创建基础知识。只是一定要自己下载PowerPoint模板so you can easily customize the designs you see below!
15 Free Infographic Templates in Powerpoint
在下面告诉我们一些有关您自己的信息以访问模板:
5个信息图表,教您如何在PowerPoint中创建信息图
1.如何创建填充数据的信息图
信息图表和数据可视化是视觉内容世界的花生酱和果冻。
当您有新数据向世界揭示时,您可以使用信息图作为凝聚力,视觉叙事的一部分显示该数据。这正是“数据极客”模板的目的。


We've loaded this template with a variety of different charts and graphs, which you can easily update with your own data. (Just right click on a graph, choose "Edit Data," and you'll be able to customize the values in an Excel spreadsheet.)
Not sure which types of graphs to use for your different data sets? Here are some best practices to keep in mind:
- Column chart: Use for comparing different categories or for showing changes over time (from left to right).
- Pie chart:用于进行部分比较。(注意:它们与小型数据集最有效。)
- 线形图:用于显示随着时间的流逝不断变化的数据。显示波动性,趋势,加速度或减速的理想选择。
- 甜甜圈图:使用像pie chart. This stylistic variation allows you to put a number, graphic, or other visual in the center of the chart.
- 条形图:像列图一样使用。(水平条使显示长类名称变得更容易。)
2.如何使一个时间表信息吗
讲述特定行业,产品,品牌,趋势或策略的历史可能是信息图的好主题。尽管您可以看到各种不同的方式来可视化时间 - 包括圈子,这就是我们对我们的工作Google算法更新信息图- 时间轴是迄今为止最常见和最简单的设计方法。
Before we describe how to create a timeline via our timeline infographic template, find out below how to design a timeline from scratch using PowerPoint.
How to Make a Timeline in PowerPoint
- Select "SmartArt" from the PowerPoint navigation bar.
- 找到适合您数据菜单的数据的图形。
- 或者,从“图片菜单”中选择“交替的图片圈”。
- Add or remove timestamps from your timeline graphic.
- 将您的数据插入图形。
- Edit the text and imagery of your SmartArt graphic.
1. Select "SmartArt" from the PowerPoint navigation bar.
To make a timeline graphic in PowerPoint, suitable for any infographic, open PowerPoint and click "Insert" from the top navigation bar, as shown below. Then, select the SmartArt icon beneath the navigation bar, where you'll find several categories of graphics to choose from.

2.找到适合您数据菜单的数据的图形。
有两类图形可以使时间表有效。第一个是过程类别。单击此选项以展开下面显示的图形菜单。为了使您的选择更轻松,我们以红色突出显示了一些最合适的时间轴相关图形。

3.或者,从“图片菜单”中选择“交替的图片圈”。
Aside from the Process menu of graphics, you'll also find a viable timeline graphic in the Picture category. Select this category and you'll find the "Alternating Picture Circles" option near the center of the graphics menu. We've highlighted it in red, below.

4.从时间轴图形中添加或删除时间戳。
为了这些说明,我们将使用图片菜单中的“交替图片圆”图形。将此图形插入第一个PowerPoint幻灯片中后,您可以添加或删除圆形图标以匹配数据覆盖的日期或时间段。

5. Insert your data into the graphic.
在这一点上,时间表图形的大小应匹配您拥有的数据量。开始使用您计划使用此时间轴的信息来填补您的时间表。
6.编辑SmartArt图形的文本和图像。
与PowerPoint的SmartArt中可用的其他图形一样,您可以编辑与您喜欢的时间表相关的文本和图像。如下所示,我们已经编辑了几年和图像,以更好地表示每个时间点发生的事情。
To insert images into your timeline graphic, simply right-click the square landscape icon, select a graphic "From File," and upload an image from your computer onto your PowerPoint slide.

当然,如果您愿意放弃一点点的便利性,可以下载下面的时间轴信息图模板 - 直接在PowerPoint中打开。
要使用下面的时间轴信息图模板讲述您的故事,请更新中心圆圈中的时间段,更换占位符文本,并根据您的喜好调整视觉效果和颜色。对于后一种调整,您可以选择“插入”>“ PowerPoint中的形状”以添加不同的视觉效果,并使用油漆桶(又称“颜色填充”)图标来更改不同元素的颜色。


是否要确保您的时间轴信息图表命中所有正确的音符?这里有一些要考虑的提示:
- 研究。研究。研究。最好的时间轴信息图表不仅设计精美,而且还基于广泛的研究讲述了一个很棒的故事。因此,在开始信息图的设计阶段之前,请花时间浮出可能的最佳信息。
- 范围缩小范围: Timelines that cover hundreds or thousands of years can certainly be interesting, but they can also require weeks or months of research. To keep your sanity, stick with shorter time periods.
- 保持复制简洁: Infographics are supposed to be visual. If you find yourself writing 100+ words for each date on your timeline, a blog post may be the better content format.
3. How to Design a Totally Hip Infographic
好的,所以“臀部”绝对是情人眼中的。但是对于此信息图模板,我们想做一些反映现代设计趋势的事情,包括使用横幅和箭头。
In terms of content, we provided plenty of space for both stats and copy. There's also a column chart at the bottom. But remember, you can always add different charts and graphs to the template wherever you see fit. Just select "Insert" > "Chart ..." and you'll have several options to choose from.


为了确保您的最终结果尽可能髋关节,以下是一些设计技巧:
- Experiment with new color palettes.There are吨of free color palettes online. Don't believe me? Do a Google image search of "color palette." When you find a palette you like, drag the image directly into your PowerPoint presentation. Next, select the "color fill" bucket, choose "More Colors ..." and click on the eyedropper icon. With the eyedropper tool, you can select colors from your palette and use them for elements in your infographic.
- 花时间操纵形状。PowerPoint拥有广泛的形状库 - 包括横幅,缎带和箭头,您可以在信息图设计中使用。通过单击并拖动这些形状上出现的小黄色钻石,您可以自定义它们。例如,您可以使色带的尖头末端更长或更短,或者使箭头更薄或更厚的身体。
4. How to Create a Flowchart Infographic
Warning: Creating a flowchart-style infographic is not for the faint of heart.
在表面上,流程图图表可能看起来很简单且有趣,但是很多思考和计划需要进行确保以逻辑方式相互流动。
在我们的流程图PowerPoint模板中,我们创建了一个基本的流程图结构,积极的响应引导观众在信息图和负面响应的左下角进行结论,并指导观众在信息图的右下角进行单独的结论。


To ensure your flowchart infographic makes sense and is easy for viewers to navigate, follow these tips:
- 事先抽出分支。在您深入研究PowerPoint之前,请拿出一支笔和纸,对流程图进行粗略的轮廓。通过在每种可能的组合中回答问题并查看最终的位置来测试逻辑中的弱点。为了获得最佳结果,请让朋友或同事通过流程图。
- 范围越小,执行越容易。您添加到流程图中的问题或阶段越多,创建的困难就越困难(观众可能会更难理解)。因此,尝试缩小流程图的焦点。
5. How to Design an Image-Heavy Infographic
到目前为止,我们研究的信息图模板主要依赖于您可以在PowerPoint中创建的插图。但是,当然,没有理由不能将外部照片和其他图像带入信息图表设计。
我们已经为此目的创建了此图像丰富的信息图模板。它非常适合比较不同的类别,想法或结果,并且由于您不需要创建或自定义很多形状,因此工作要少得多。


以下是一些建议,以确保您的图像丰富的信息图在眼睛上很容易:
- 使用高质量的图像。It's better to scale down a big image (e.g. 2,000 pixels by 2,000 pixels) than to scale up a small image (e.g. 20 pixels by 20 pixels) in order to fit a particular space. The latter approach will result in images appearing pixelated and grainy.
- Use borders。在图像中添加边框将有助于使他们感觉像是凝聚力设计的一部分。在PowerPoint中,您可以控制“格式图片”选项卡下边界的大小,样式和颜色。
- Save your infographic as a PNG file。这是所有信息图表的最佳实践,但是在发布包含照片的信息图时尤其重要。PNG扩展比其他选项提供了更好的质量。要将完成的信息图作为PNG文件,您只需要选择“文件”>“另存为...”,然后从下拉列表中选择PNG。
What are you waiting for?获取免费的信息图模板因此,您可以开始自定义自己的外观出色的信息图表!
Want to learn more about infographics? Check out十个令人惊叹的信息图表的十个特征。
Originally published Oct 12, 2020 6:03:00 PM, updated November 09 2021
Topics:
信息图表别忘了分享这篇文章!
Related Articles
![How to Create the Perfect Project Timeline [Template + Examples]](http://www.eigoj.com/hubfs/project-timeline-example%20%281%29.jpg)


Expand Offer
社交媒体内容日历模板
现在就得到