制作图表是最好的方法之一可视化数据以清晰、易于理解的方式。(查看本指南,了解更多关于制作更好图表的内容。)然而,有些人对在Microsoft Excel中闲逛感到有点害怕,这并不奇怪。(我承认我很喜欢Excel,但我在营销运营部门工作,所以我喜欢这个工具是必须的)。
![现在下载:营销人员数据可视化简介[免费指南]](https://no-cache.hubspot.com/cta/default/53/3f67f43c-13ec-489b-a020-fc86ead9b175.png) 我想我应该分享一个有用的视频教程,以及一些循序渐进的指导,以帮助那些不愿将充满数据的电子表格组织成图表的人,意味着某物
我想我应该分享一个有用的视频教程,以及一些循序渐进的指导,以帮助那些不愿将充满数据的电子表格组织成图表的人,意味着某物
以下是在Excel中创建图表所需的简单步骤。
请记住,Excel有许多不同的版本,所以你在上面的视频中看到的可能并不总是与你的版本中看到的完全一致。在视频中,我使用了Excel 2021版16.49 for Max OS X。
为了获得最新的说明,我鼓励您遵循下面的书面说明(或下载为pdf)。在所有版本的Excel中,你看到和看到的大多数按钮和功能都非常相似。
9 Excel营销模板
告诉我们一些关于你自己的信息吧:
如何在Excel中制作图形
- 在Excel中输入数据。
- 从九个图形和图表选项中选择一个来制作。
- 突出显示您的数据并单击“插入”您想要的图形。
- 如有必要,切换每个轴上的数据。
- 调整数据的布局和颜色。
- 更改图表图例和轴标签的大小。
- 如果需要,可以改变y轴测量选项。
- 如果需要,请重新排列数据。
- 标题你的图。
- 导出图形或图表。
1.在Excel中输入数据。
首先,你需要把数据输入到Excel中。你可能从其他地方导出了数据,比如营销软件bob电竞官方下载或者是调查工具。或者你是手动输入的。
在下面的例子中,在A栏中,我有一个问题的回答列表,“入站营销演示了ROI吗?”,在B、C、D栏中,我是对“贵公司有正式的销售-市场协议吗?”bob全站app例如,C列,第2行说明49%的人有SLA (服务水平协议)也说入站营销证明了ROI。

2.从图形和图表选项中选择。
在Excel中,您的图表选项包括柱状(或柱状)图、线状图、饼状图、散点图等。看看Excel是如何在顶部的导航栏中识别它们的,如下所示:

要查找图表和图形选项,请选择“插入”。
(为了帮助找出哪种类型的图表/图表最适合可视化你的数据,请查看我们的免费电子书,如何使用数据可视化来赢得你的观众.)
3.突出显示您的数据并将所需的图表插入电子表格中。
在本例中,我将使用条形图直观地表示数据。要制作条形图,突出显示数据并包括X轴和y轴的标题。然后,转到Insert选项卡,并在图表部分中,单击列图标。从出现的下拉窗口中选择您想要的图形。

在本例中,我选择了第一个二维列选项——只是因为我更喜欢扁平条形图形而不是3d外观。如下图所示。
4.如有必要,切换每个轴上的数据。
如果要切换X轴和Y轴上显示的内容,在条形图上单击右键,单击“选择数据”,然后单击“切换行/列”。这将在下面的列表中重新排列哪些轴携带哪些数据片段。完成后,单击底部的OK。

得到的图表是这样的:

5.调整数据的布局和颜色。
若要更改标签和图例的布局,请单击条形图,然后单击“图表设计”选项卡。在这里,您可以选择图表标题、轴标题和图例的布局。在下面的例子中,我点击了在图表下方显示更柔和的条形颜色和图例的选项。

要进一步格式化图例,单击它以显示格式图例条目侧边栏,如下所示。在这里,您可以更改图例的填充颜色,这将反过来更改列本身的颜色。若要格式化图表的其他部分,请分别单击它们以显示相应的格式化窗口。

6.更改图表图例和轴标签的大小。
当你第一次用Excel制作图表时,坐标轴和图例标签的大小可能会有点小,这取决于你选择的图表类型(柱状图、饼状图、线状图等)。一旦你创建了图表,你就需要增强这些标签,使它们更清晰。
要增加图形标签的大小,请分别单击它们,然后单击返回Excel顶部导航栏的Home标签,而不是显示新的格式窗口。然后,使用字体类型和大小下拉框来根据您的喜好展开或收缩图表的图例和轴标签。

7.如果需要,可以改变y轴测量选项。
要更改在Y轴上显示的测量类型,请单击图表中的Y轴百分比以显示格式轴窗口。在这里,您可以决定是要显示位于Axis Options选项卡上的单位,还是要更改y轴是将百分比显示为2位小数还是0位小数。

因为我的图形自动将Y轴的最大百分比设置为60%,所以我可能需要手动将其更改为100%,以便在更通用的范围内表示我的数据。为了做到这一点,我可以选择最大选项-在格式轴窗口的边界下的两个字段-并将值从0.6更改为1。
结果的图形将被改变为如下所示(我通过Home选项卡增加了y轴的字体大小,所以你可以看到区别):
8.如果需要,请重新排列数据。
要对数据进行排序,使应答者的答案以相反的顺序显示,在图表上单击右键,并单击Select data以显示上面步骤3中调用的相同选项窗口。这一次,单击向上和向下箭头,如下所示,以反转图表上数据的顺序。

如果要调整的数据超过两行,还可以按升序或降序重新排列它们。为此,突出显示图表上方单元格中的所有数据,单击data并选择Sort,如下所示。您可以选择根据最小到最大或最大到最小进行排序,这取决于您的偏好。

得到的图表是这样的:

9.标题你的图。
现在是有趣而简单的部分:命名图表。到目前为止,您可能已经知道如何做到这一点。这里有一个简单的澄清。
在你制作完图表后,出现的标题很可能是“图表标题”,或者类似的东西,这取决于你使用的Excel版本。若要更改此标签,请单击“图表标题”以显示输入光标。然后您可以自由地自定义图表的标题。
当你有一个你喜欢的标题时,点击顶部导航栏上的Home,并使用字体格式选项给你的标题应有的强调。看看下面这些选项和我的最终图表:

10.导出图形或图表。
一旦你的图表或图形恰好是你想要的方式,你可以将它保存为一个图像,而不需要在电子表格中截图它。这个方法将为您提供一个清晰的图表图像,可以插入到PowerPoint演示文稿、canvas文档或任何其他可视化模板中。
若要将excel图形保存为照片,请右键单击该图形并选择另存为图片…….

在对话框中,为图形的照片命名,选择将其保存到计算机上的何处,并选择要将其保存为的文件类型。在本例中,我将它保存为JPEG格式到我的桌面文件夹中。最后,单击Save。
你将有一个清晰的图片,你的图形或图表,你可以添加到任何视觉设计。

像专业人士一样可视化数据
这很简单,对吧?通过本教程,您将能够快速创建可视化最复杂数据的图表和图形。尝试使用相同的教程,使用不同的图形类型,如饼图或线形图,看看哪种格式最能说明数据的故事。你甚至可以使用下面的免费excel模板为营销人员定制更多数据丰富的图表。
编者按:本文最初发表于2018年6月,为全面起见已进行更新。
最初发布于2021年7月14日下午1:15:00,更新于2021年7月14日
主题:
Excel别忘了分享这篇文章!
相关文章
![如何在Excel中使用VLOOKUP函数[+视频教程]](http://www.eigoj.com/hubfs/how-to-use-vlookup-excel.jpg)
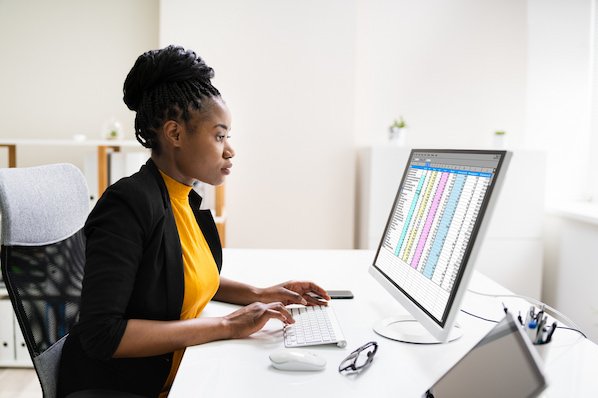
![在Excel中使用连接是什么意思[+为什么它很重要]](http://www.eigoj.com/hubfs/excel%20.jpg)
扩大提供
社交媒体内容日历模板
现在得到它

