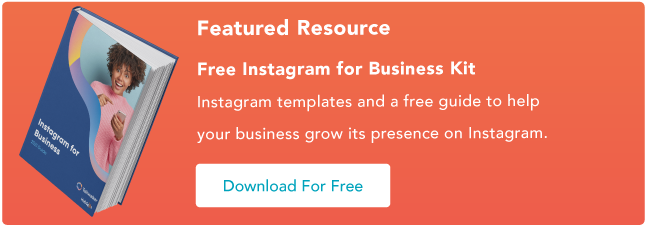作为一个品牌、有影响力的人或Instagram的创造者,你知道在应用程序和口袋里的设备上管理你的个人资料是多么方便。然而,如果你想在更大的屏幕上查看它,比如你的桌面,你可能不得不使用外部的第三方工具。
输入Instagram Creator Studio,您可以在其中管理帐户,使用熟悉的应用程序工具,但在您的情况下桌面.另外,还有一个额外的好处:可以安排职位。在这篇文章中,了解如何使用Instagram Creator Studio来管理你的个人资料,从安排内容到理解你的分析,再到将你的内容货币化。
什么是Instagram Creator Studio?
Instagram Creator Studio允许您管理您的个人资料,发布和计划内容,以便稍后分享,获得关于您的帐户的见解,并货币化您的内容在桌面网站而不是移动应用程序。Creator Studio可用于每一个Instagram用户与创作者或商业类型的帐户。
具体而言,营销人员可以使用Creator Studio:
- 在桌面上查看你账户的所有内容(IGTV,照片,故事等)。
- 把你所有的Instagram内容安排在晚些时候发布,这样你就可以一直活跃在feed中。
- 了解你的个人资料和帖子,如性能指标、关注者数据和参与度类型,以确保你创造的内容是你的受众喜欢的。
- 有超过1万粉丝的合格账户可以将内容货币化,并管理品牌合作。
下面我们将概述你开始使用Instagram Creator Studio来管理你的个人资料时需要知道的一切。
如何将Instagram连接到Creator Studio
重要的是要注意你需要拥有一个商业或Creator帐户使用Creator Studio并将您的帐户连接到相关的Facebook页面。一旦您完成了所有这些东西,这里就是如何将Instagram帐户连接到Creator Studio:
1.去创造者工作室网站.
2.在屏幕顶部选择Instagram图标(如下图所示)。
3.单击绿色Instagram登录按钮,然后按照弹出窗口中的说明登录您的帐户。
4.如上所述,你需要将你的账户连接到相关的Facebook页面。如果你还没有这样做,按照屏幕上的说明将一个连接到你的账户。
一旦你成功链接了你的账户,就可以开始使用这个平台了。
如何使用Instagram Creator Studio
你可以使用Instagram Creator Studio来发布内容、安排内容,并为你的账户获取见解。下面我们将解释如何做所有这些事情。
当你第一次连接你的帐户时,你会登录到Creator Studio仪表板(如下图所示),在那里你会看到你的个人资料内容库的初步概述,包括视频、照片、carousel、故事和IGTV内容。您可以单击特定的选项卡来分别查看每种内容类型。
请注意,你的页面应该显示你所有的帖子和内容;这仅仅是一个例子。

屏幕左侧的菜单(如下图所示)具有以下选项:内容库,日历,见解(进一步讨论)下面)和货币化。

在“日历”选项卡下,您将看到您为未来计划的帖子概述。进一步下面,我们将讨论如何安排职位所以它们会出现在日历上。
在盈利选项卡下,你可以管理品牌合作。要使用这项功能,你需要一个活跃的公共账户,1万名粉丝,在过去一个月里保持持续的参与,并且没有内容违规的历史。
Creator Studio仪表板上的另一个选项卡是创建后按钮,我们将讨论如何在下面使用它。
如何在Instagram Creator Studio上发帖
1.单击绿色创建后按钮的左上角,如下图所示,并选择你的文章类型:Instagram Feed或IGTV。

2.如果你选择了Instagram Feed,你会看到弹出窗口如下图所示。上传你想要发布的照片,并为你的照片添加描述。

3.如果你想关闭评论你的文章,选择高级设置屏幕右侧的选项并切换关闭评论按钮进入开启位置。

在Instagram Creator Studio上添加Alt文本
Instagram应用程序中的辅助功能也可以在Creator Studio中使用。要将alt文本添加到内容中,请按照上面的步骤上传首选内容类型。
在发布或安排帖子到Instagram Feed之前,导航到“高级设置”选项卡中的“辅助功能”部分,如下面的图像中突出显示,然后添加您的Alt文本。

4.当你对上传满意时,选择蓝色发布按钮,位于弹出窗口右下角。
要在Creator Studio上载IGTV视频,请按照下列步骤操作:
1.单击绿色创建后Creator Studio仪表板的左上角的按钮,然后从下拉菜单中选择IGTV。您应该看到下面的图像中显示的弹出窗口,上传,标题和描述框。

2.上传您喜欢的视频,并添加标题和描述。
3.如果要将IGTV视频分享到Feed,请选中“说明”框分享预览到Feed下面选择你的文章标题出现的位置.

4.选择封面图片选项卡在屏幕的右侧,然后选择您是否希望Instagram创建自动生成的图像,上传您的自定义框架,或使用视频框架预览。
6.当您对所有的选择都满意时,单击蓝色发布按钮可以在Instagram上分享你的帖子。
以上列出的步骤将帮助你在上传后立即将文章分享到Instagram上。下面,我们将介绍如何上传内容,并计划稍后在Creator Studio上发布。
如何在Instagram Creator Studio上安排帖子
要在Instagram Creator Studio上安排帖子,请按照相同的步骤操作您将内容上载到Instagram Feed或IGTV视频。然后,
1.导航到屏幕右侧右侧的蓝色发布按钮,然后选择向下箭头。
2.在弹出窗口中,按照屏幕上的指示,选择您想要发布文章的日期和时间。
3.在你满意之后,点击蓝色的Schedule按钮,安排你的帖子。然后,您应该在内容库中看到计划发布的列表,如下图所示。

在你分享了你的内容之后,你会想要通过你的见解来理解你的内容是否成功。下面我们将解释你可以获得的见解以及如何获取它们。
如何从Instagram Creator Studio获取见解
Creator Studio Insights选项卡为您提供有关您的受众的更多信息以及他们如何与您的帖子互动。以下是您将获得的特定指标:
- 观众:有关您的追随者及其性别,年龄范围和地点(顶级国家和城市)的信息。当他们最活跃时,您也可以显示,因此您可以在平台上最活跃时安排您的帖子。
- 活动:有关人们如何与您的帐户进行的信息。这包括到达您的帖子,他们所获得的印象数,以及人们所采取的行动(网站点击,抽头以获得方向等)。
1.选择的见解选项卡在Creator Studio仪表板的右侧,如下图所示。

2.选择活动或观众从下拉菜单。
3.浏览任一选项卡,了解更多关于您的个人资料上的活动的参与。
例如,如果选择“活动”,则应查看帐户上七天内采取的操作次数,包括网站访问,配置文件访问,电子邮件,帐户以及展示总展示。下面的图像是Creator Studio Activite Insights页面的示例。

如果您选择受众,您将看到一个条形图显示您的追随者的年龄和性别故障,当它们在应用程序上处于活动状态和两个位置故障时。

Instagram Creator Studio拥有一个移动应用程序没有的独特功能:安排帖子。如果你希望从只在移动设备上进行管理切换到桌面,可以利用这个列表中的提示开始使用这个工具。
最初发布于8月23日,2021年7:00:00,Updationed 8月23日2021年
话题:
Instagram营销别忘了分享这篇文章!
相关文章
![如何从你的电脑上发布到Instagram[12个简单步骤]](http://www.eigoj.com/hubfs/how-to-post-to-instagram-from-your-computer.jpeg)

![2021年在Instagram上发布的最佳时间是什么时候?[骗子]](http://www.eigoj.com/hubfs/Copy%20of%20Untitled-Sep-10-2021-07-51-01-59-PM.png)
扩大优惠
社交媒体内容日历模板
现在得到它